Tag Types and Monitoring Tag Battery Usage
This section explains why you need to create tag types, how to assign them to tags, and how tag battery usage is monitored.
Downloading Command-line Tools
You can download the command-line tools described in this section using the Ubisense Application Manager. Go to the DOWNLOADABLES tab and you can find ubisense_tag_type_list, ubisense_tag_type_set and ubisense_tag_battery_replaced by expanding Ubisense/Platform/Tag type management command line tools. You can find ubisense_ls_tag_list by expanding Ubisense/Location system/Administration tools.
See your installation guide for further information on downloading command-line tools.
Creating Tag Types
To monitor tag battery usage, DIMENSION4 needs to know the tag type (since this is how it identifies battery capacity and method for monitoring usage) and this makes it important to specify the tag type of a tag as it comes into use in DIMENSION4. Otherwise, the platform cannot estimate the state of a battery, and the battery's status is reported as Unknown.
When creating a tag type, you base the battery properties off another preexisting tag type—there are tag types supplied corresponding to Ubisense tags which you can use. This ensures that your user-defined tag type will be based on a known physical tag type.
You normally define a new tag type to assign a different filter to it, or to control a tag cycle (e.g. only certain types of tag can be assigned at some given point).
Create tag types in the Set up tag filters tab of LSC:
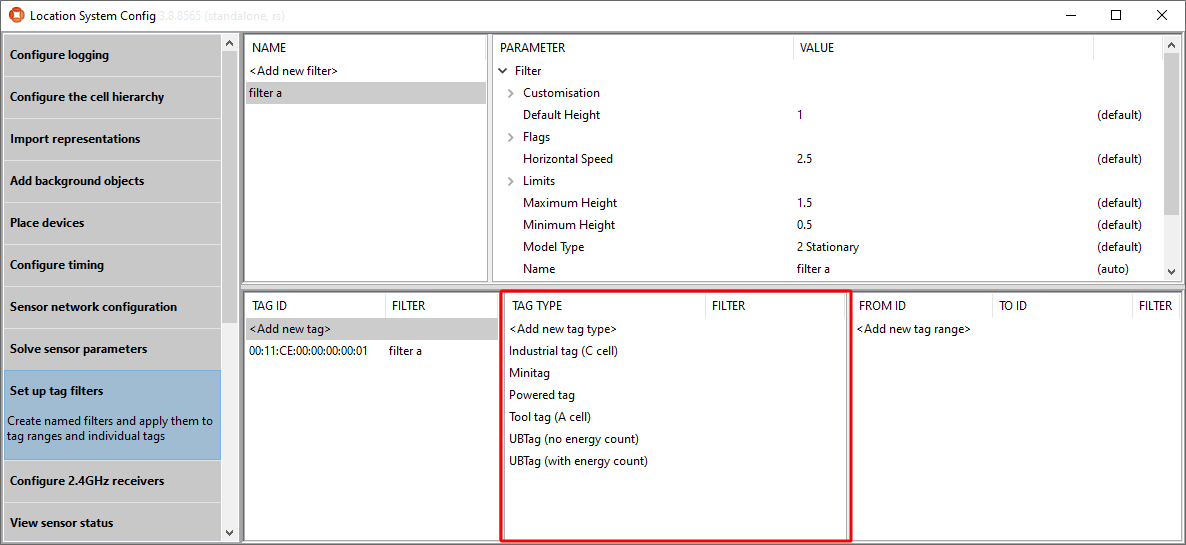
-
In Set up tag filters, double-click <Add new tag type>.
-
Give the tag type a name and, optionally, select the filter to apply to tags of this type. See Setting up Tag Filters for information on working with tag filters.
-
Select the tag type whose battery properties you want to use for your new tag type. It is important you select an existing tag type with the correct battery properties as these properties will determine battery capacity and the method for monitoring usage for any tags you assign to this tag type.
-
Click Save to create your new tag type.
Setting Tag Types for Tags
Tag type can be set automatically as part of a tag cycle (controlled by SmartSpace, if you have it) or manually, using one of the methods described below.
Setting Tag Types from the Command Line
Assigning a tag type to a tag is done using a command-line utility, ubisense_tag_type_set.
The ubisense_tag_type_set tool has this usage message:
C:\>ubisense_tag_type_set
usage: ubisense_tag_type_set type
or ubisense_tag_type_set type tag
- If just the <type> argument is defined then read
tag ids from standard input and set the type of
the tag ids to be <type> for each line.
- If both the <type> and <tag> arguments are defined
then set the type of <tag> to be <type>.
- The --help and --version arguments are also accepted.
For example:
ubisense_tag_type_set "Minitag" 00:11:ce:00:00:De:ad:Be:ef
Note: You must take care to type the tag type exactly, including the capitalization (as it is case sensitive).
Setting Tag Types using SmartSpace Web
If you have a license for the SmartSpace Visibility feature, you can set the tag type on the Tag and Battery Status screen of SmartSpace Web.
-
In SmartSpace Web, choose the Tag option from the menu.
-
At Filter by tag type, choose No Tag Type and click Search to display all tags that lack a tag type (if necessary, use the other filters to further restrict the listed tags).
-
Select a tag and click Change Tag Type.
-
Choose a tag type from the dropdown and click Apply to confirm the operation.
Setting Tag Types in SmartSpace Config
In SmartSpace Config you can assign a tag type to a tag when you manually associate the tag with a SmartSpace object. See Associating tags with objects for further information.
Listing Available Tag Types
You can find which tag types are available, and their correct format for ubisense_tag_type_set, by using the ubisense_tag_type_list command-line tool with the --types argument. For example:
C:\>ubisense_tag_type_list --types Industrial tag (C cell) Minitag Powered tag Tool tag (A cell) UBTag (no energy count) UBTag (with energy count)
Changing the Tag Type of a Tag
There are several places you can change the tag type of a tag:
-
If you have a license for the SmartSpace Visibility feature, on the Tag and Battery Status screen of SmartSpace Web. See Tag status on the SmartSpace website.
-
For tags which have been associated with SmartSpace objects, in TAG ASSOCIATION SmartSpace Config. See Tag Association on the SmartSpace website.
-
By using the ubisense_tag_type_set command-line tool, where the type you specify replaces any previously set tag type.
Monitoring Tag Battery Usage
To maintain continued use of Ubisense tags, you will periodically need to change their batteries. DIMENSION4 tracks the state of your tags' batteries and indicates when they reach two thresholds:
-
Warning, when a battery will need replacing soon
-
Failing, when a battery will fail imminently
You can see a tag's battery status in a number of places:
-
 In the Tag and Battery Status screen of SmartSpace Web
In the Tag and Battery Status screen of SmartSpace Web
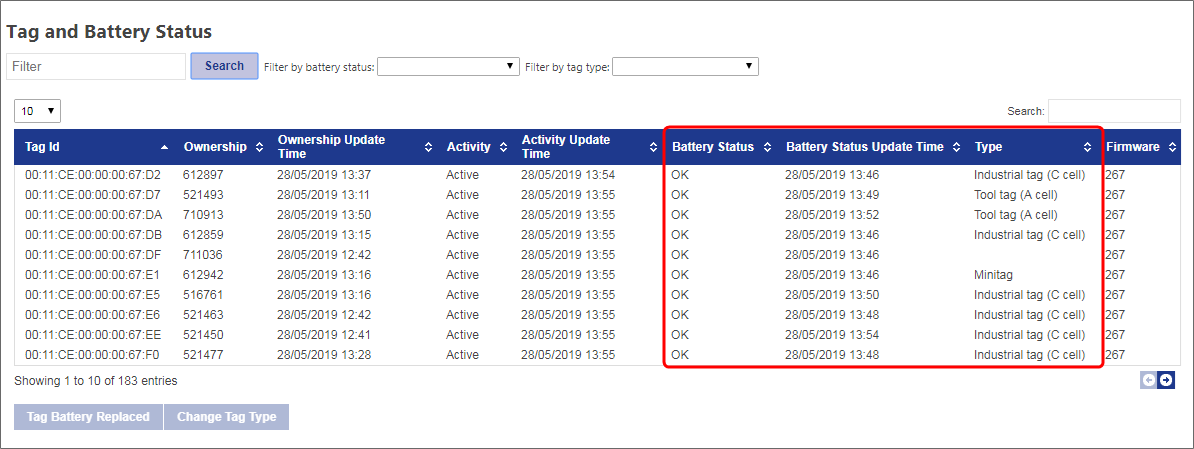
See Tag status for more information.
-
 In the Tag association workspace in SmartSpace Config
In the Tag association workspace in SmartSpace Config
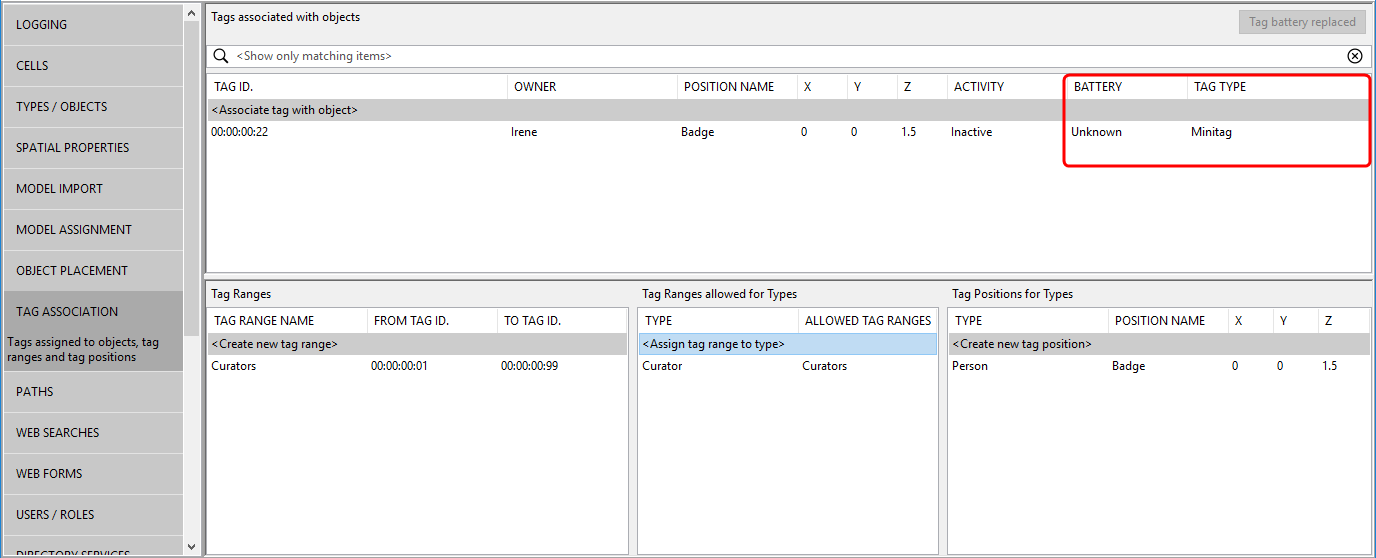
See Tag association for more information.
-
 By using the ubisense_ls_tag_list command-line tool
By using the ubisense_ls_tag_list command-line tool
ubisense_ls_tag_list generates a list of tags seen by the location system including tag type, energy used (in Ah) and battery status. For example:
"00:11:CE:00:00:00:C0:24","","","","","12/05/18 09:52:48","12/05/18 09:52:48" "00:11:CE:00:00:00:C0:25","","","","","01/26/19 20:21:39","01/26/19 20:21:39" "00:11:CE:00:00:00:C0:26","Industrial tag (C cell)","0.14","OK","267","11/07/18 12:53:13","04/25/19 16:00:58" "00:11:CE:00:00:00:C0:27","Industrial tag (C cell)","0.035","OK","267","11/07/18 00:50:41","12/19/18 11:04:19"
Each row includes the following information or a blank if that item is unavailable:
-
Tag ID
-
Tag type
-
Energy used in Ah
-
Battery status
-
Tag software version
-
Earliest data timestamp found
-
Latest data timestamp found
-
Battery Status
The following can be shown for tag battery status:
-
OK indicates that the tag battery has sufficient charge to operate
-
Warning indicates that the tag battery is getting close to depletion and you should plan to change the battery. The threshold for the warning is set by tag type and can be viewed in the Change all parameters tab in LSC
-
Failing indicates that the tag battery exhaustion is imminent. The threshold for failing is set by tag type and can be viewed in the Change all parameters tab in LSC
-
Replaced indicates you have asserted that the tag battery has been replaced. This changes to OK when a new energy count is detected for the battery
-
Unknown indicates that the battery status cannot be determined, for example if a tag type has not been specified for the tag
Note: Battery status is not reported in Location System Config.
Tag Type and Battery Properties
Before it can monitor tag battery usage, DIMENSION4 needs to know the capacity of the battery and also the thresholds for warning and failing statuses. This information is tied to tag type, and for a tag battery to be monitored you must assign a tag type to its tag.
With most tag types, the energy count method is used to monitor battery usage. This method accumulates the tag battery usage by adding together the individual battery usage for each tag action (such as UWB transmission, LED flash, GPS location transmission). The tag stores this usage value and sends it periodically to the Location Platform.
Some Ubisense BLE tags (UB-Tags) do not use the energy count method (the UBTag (no energy count) tag type). Instead, for tags of this type, the tag battery voltage is monitored in order to generate warning/error messages.
You can see the values for battery capacity and warning/error thresholds in the Change all parameters tab in Location System Config.
When tag batteries are replaced (using the instructions provided in the sections dedicated to each tag type), it is important that you tell DIMENSION4 that you have done so it can reset the history of battery usage. This can be done:
-
In the Tag and Battery Status screen of SmartSpace Web
-
In the Tag association workspace in SmartSpace Config
-
By using the ubisense_tag_battery_replaced command-line tool
Resetting the Battery History
After you have replaced the battery in a DIMENSION4 tag, you must reset the battery history of the tag. This enables you to:
-
Clear all previous battery usage history
-
Restart the battery history data collection process for the new battery
Note: For information on changing a tag's batteries, refer to the sections describing the relevant tag type.
Note: UB-Tags do not have removable batteries. You do not need to go through the process of replacing a battery and subsequently resetting the tag's battery history.
You can reset the battery history:
-
If you have a license for the SmartSpace Visibility feature, on the Tag and Battery Status screen of SmartSpace Web. See Resetting Battery Status on the SmartSpace documentation portal.
-
For tags which have been associated with a SmartSpace object, in SmartSpace Config on the TAG ASSOCIATION tab.
-
By using the command-line tool ubisense_tag_battery_replaced
Incorrectly Resetting the Tag Battery History
The Ubisense platform keeps a record of the current estimate of battery charge consumed. A discrepancy between this estimate and actual battery consumption can lead to the following situations.
-
When the tag battery history is reset, using one of the methods described below, the energy count for the tag is reset to zero in the platform. This is correct if the battery has been changed. However, if the battery has not been changed then the platform loses track of the battery consumption and the battery status is shown as Unknown. The platform will try to recover but may not succeed quickly and so the battery's status may remain Unknown for some considerable time.
-
If the tag battery history is not reset after changing the battery, the platform's record of the energy consumed by the tag is not reset and continues to increase and if the battery status was Warning or Failing, it will continue to show this.
For these reasons, it is important to remember to reset the tag battery history after a battery change, and at no other time.
Resetting Battery History from SmartSpace Web
-
In SmartSpace Web, choose the Tags option from the menu.
-
Click Search to display tags (or use the filters to restrict the listed tags).
By default only tags with a tag type are displayed.
-
Select a tag and click Tag Battery Replaced. Click Replace to confirm the operation.
Resetting Battery History in SmartSpace Config
-
In SmartSpace Config, choose the TAG ASSOCIATION task.
-
Select a tag and click Tag battery replaced. Click Commit to confirm the operation.
Resetting Battery History from the Command Line
The usage for the ubisense_tag_battery_replaced command-line tool is:
C:\>ubisense_tag_battery_replaced --help
usage: ubisense_tag_battery_replaced
or ubisense_tag_battery_replaced tag
- If no argument is defined then read tag ids from
standard input and set the battery of each tag id
to be replaced.
- If <tag> argument is defined then set the battery
of <tag> only to be replaced.
- The --help and --version arguments are also accepted.
For example:
ubisense_tag_battery_replaced 00:11:ce:00:00:De:ad:Be:ef
Note: ubisense_tag_battery_replaced was introduced with version 3.6 and replaces the use of the ubisense_battery_monitor_config command-line tool in earlier 1.x versions.